画像付き!zoomを使ったピアノオンラインレッスンの始め方
ピアノのオンラインレッスンってどんなものか不安になりますよね。
でも実はzoomを使えば簡単に始められるんです。
オンラインレッスンを始めるのあたって、zoomの使い方などまとめました。
オンラインレッスンは何を使用してレッスンを行うの?
WiFiなどのインターネットに高速で接続できることが前提となります。
WiFiがないとギガ数を多く使ってしまいます。
生徒側の必要な環境
- PC、タブレット、スマートフォン
- 外付けマイク、三脚があればなお良し
- zoom、skypeなどのビデオ通話アプリ

講師側の必要な環境
- PCやタブレット
- 外付けマイク、三脚など
- 生徒と同じビデオ通話アプリ
- 必要に応じて、楽譜に書き込みができるタブレット

今回はzoomでのつなぎ方のご紹介です。
最後に、実際に使っている外付けマイクや三脚などのご紹介を載せています。
画像付き!zoomの使い方(生徒側の設定)
「zoom」という会議室用アプリを使って行います。
スマートフォンやタブレット、PC端末が必要です。
ピアノレッスンをするには、大きな画面で見られるタブレットやPCが望ましいですがスマートフォンでも可能です。
今回はスマートフォン、タブレット端末の場合を説明します。
あらかじめ、お使いのディバイスに「zoom」アプリをインストールしておいていただきます。
(私はandroidですが、iphoneにも同じアプリがあります。)
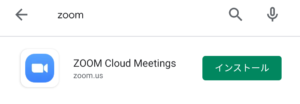
zoomでの入室の仕方
レッスン時間直前になりましたら先程のアプリで「入室」を行っていただきます。
①アプリを開き、「ミーティングに参加」を押してください。
生徒の皆さんはサインインする必要はありません。
もし元々zoomアプリを使用していてサインインを行っている場合は「参加」をクリックしてください。
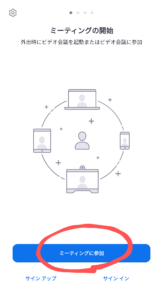
②ミーティングに参加を押すと「ミーティングID」を入力する場所があるので事前にお知らせしているIDを入力していただきます。
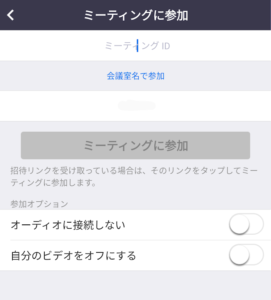
③ミーティングパスワード入力画面になりますので、事前にお知らせしているパスワードを入力してください。
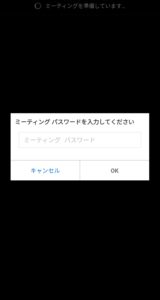
④写真と動画の撮影を許可します。
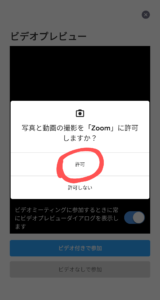
⑤「ビデオ付きで参加」を選択。
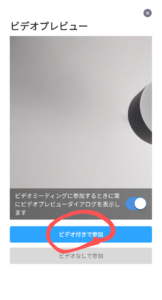
そうすると「待合室」へ入室が出来ます。レッスン時間になると私の方で操作しますので、それまでお待ちください。
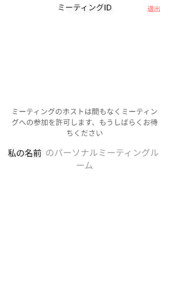
⑥入室出来ましたら音声の録音を許可して下さい。
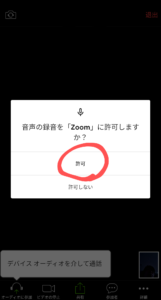
⑦そして左下の「ディバイスオーディオを介して通話」を押してください。これを押さないと音声が聞こえません。

これでひとまずレッスンが出来る状態になります。1つずつの工程を説明したので難しく感じるかもしれませんが、実際やっていくとここまであっという間に出来ます。
レッスン終了後の退室の仕方
レッスンが終了しましたら画面をタップしていただくと右上に「退出」ボタンが出てきます。

確認されますので退出を押してください。

オンラインレッスンに便利な機器のご紹介
ネットに接続できる環境さえあればレッスンは可能ですが、より質の良いレッスンにするには少し機器を取り入れると便利です。
スマホ用の三脚があると便利!
スマホ用の三脚があると、自由にセッティングが出来るので便利です。
レッスン中に撮影角度を変えるのもスムーズに行えます。
私が実際に使っているのはこちら⇩
さらにタブレットを挟みたい場合はこちらのアタッチメントに付け替えて使っています⇩
すこし音質にこだわるなら…
生徒側の環境は、スマホやタブレットで十分ですが、外付けマイクやカメラがあるともっと良い音質でレッスンが可能です。
最終的にはネットの環境もあるので、妥協は必要になってきます。
私はzoom社の『Q2n-4K』を使用しています。
音楽のために販売した商品ですので、比較的良い音質で繋げられます。

PCとつなげています。
三脚はさきほどのものを使用しています。

スマホやタブレットにも接続可能なマイクがお手軽です。
zoomレッスンを1週間行ってみた段階での感想はこちら⇩
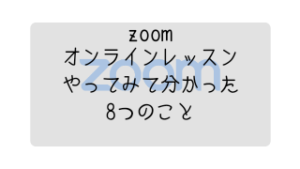



コメント
コメント一覧 (1件)
[…] zoomを使ったピアノオンラインレッスンの始め方sakipiano-rythmique.com […]